

Or click Find Next so you can review the occurrence to decide whether you want to replace it or not. If you want to retain a legitimate occurrence of multiple spaces, select only the text that you want to run the Find and Replace task against before executing it. Keep in mind that this technique will replace every occurrence of multiple and consecutive space characters, including some you might not want to replace with a tab. To replace the spaces with more than one tab, simply add one ^t component for each additional tab. The ^t component represents a single tab. You could use this component to find other multiple characters. In the Find What text box, enter one space character and the following characters, exactly as shown: component tells Word to find two or more of the literal character, which in this case is a space character.spaces in, 225 JavaScript, special characters, 225 JavaScript rules. Choose Replace from the Edit menu (or press +H) to open the Find And Replace dialog box. 318 introduction, 190191 TextPad Books (clip library), 281 brackets.I know which one I’d choose! To replace multiple and consecutive spaces with a single tab character, do the following: Any character - 0 or more of them) - End our capture group - End of the line. Use one Find and Replace task to replace each instance of multiple space characters with a single tab character. \s - A whitespace character - 0 or more of them (- Begin a capture group \w - A word character (a-z or A-Z).Use several Find and Replace tasks, which is a bit faster than doing it manually.Manually replace the multiple space characters with tabs.There are three ways to fix this problem: Yet every once in a while, I run across a document that uses multiple spaces instead of tabs to align text. Word processing has been around for a long time, and the techniques seem ingrained in our psyche. In the Find What box, type a regular expression. Note: There is an easier way available in the later versions of Notepad++. CRLF will be replaced with a newline character. In 'Find what' add regular expression \r + and in Replace with.
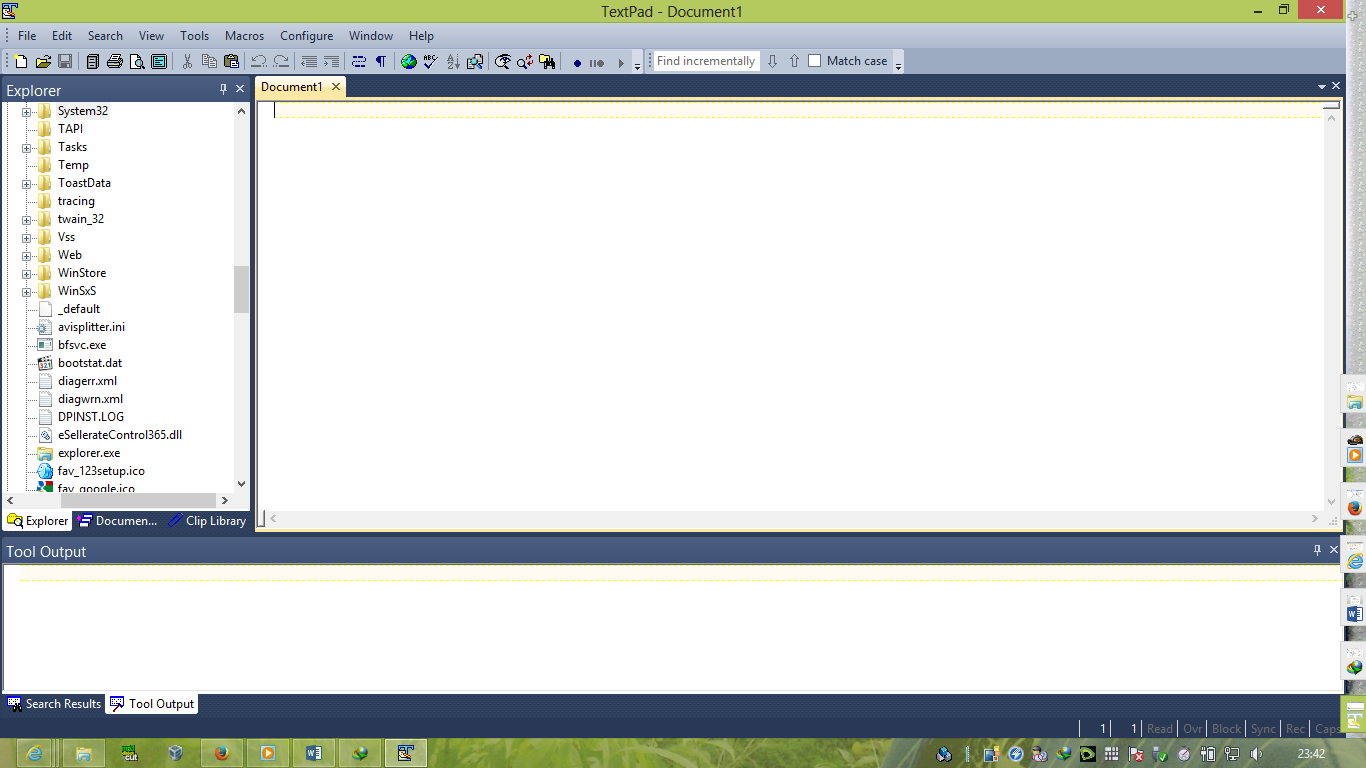
Here are the steps to use a regular expression with TextPad: From the Search menu, choose Find, Replace, or Find in Files. Goto Find & Replace, Make sure that in Search Mode, the Regular Expression option is selected. Of course, you could have used the two N++ built-in commands Edit > Blank. Fill in the regex \x20 in the Replace with: zone. Fill in the regex (\h\R)+ in the Find what: zone. Choose the Regular expression search mode. Replacing multiple spaces with a tab can be a nightmare, unless you know this simple Find and Replace trick. The choice can be made on the Editor page of the Preferences dialog box. Open the Replace dialog ( Ctrl + H ) Check the Wrap around option. Quickly replace multiple space characters with a tab character


 0 kommentar(er)
0 kommentar(er)
